Как установить Windows 7 или 10 на сервер из своего ISO?
Как установить Windows на сервер из своего ISO?
В этой инструкции демонстрируется процесс установки Windows с собственного образа. Были протестированы все версии Windows начиная с Windows 7 64bit.
У разных ОС есть незначительные особенности в установке драйверов.
Для установки Windows Server 2012, 2016, 2019 или 2022 можно воспользоваться нашим готовым образом в панели управления, поэтому установка Windows Server в данной инструкции не описывается.
Для установки и дальнейшего использования Windows на сервере с KVM-виртуализацией нужно использовать специальные драйверы для дисков, сети и других устройств. Во время установки Windows необходимо выбрать драйверы диска, а после установки дополнительно установить драйвер сети и настроить доступ в интернет.
Наша панель управления поддерживает подключение нескольких ISO образов. Поэтому для установки Windows необходимо к серверу подключить 2 образа - один непосредственно с операционной системой, а второй с драйверами VirtIO.
Войдите в панель управления и загрузите образ c Windows.
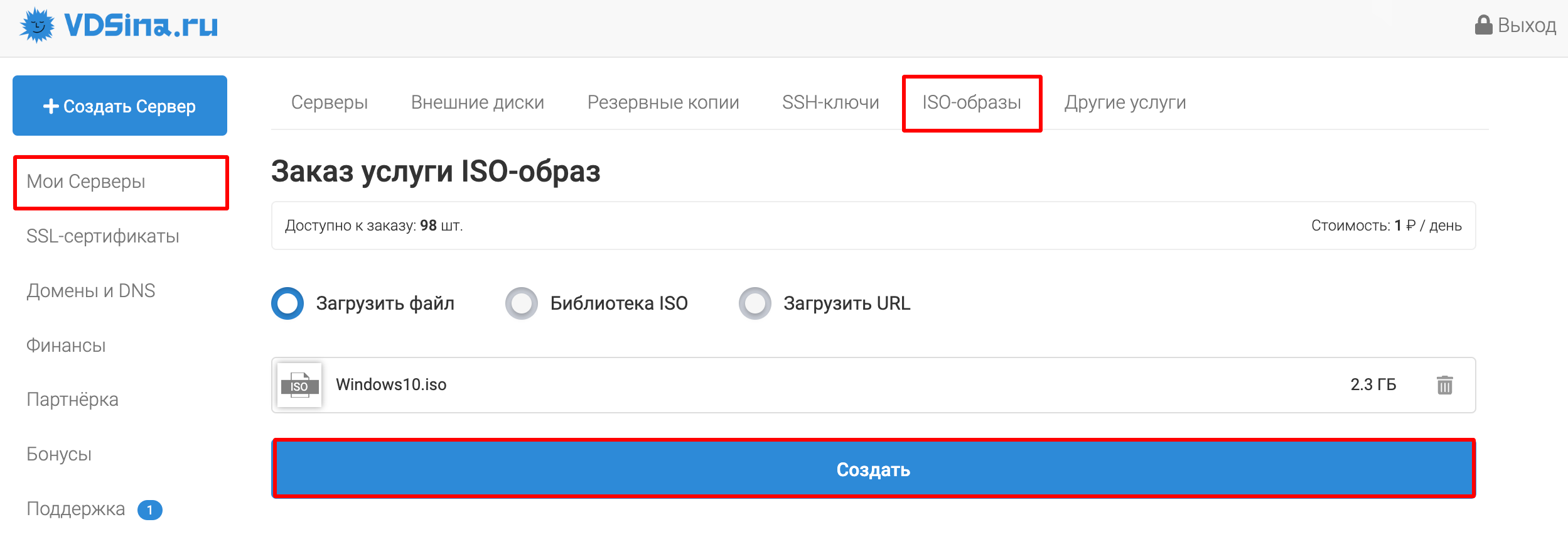
Далее из библиотеки ISO загружаем образ с драйверами VirtIO
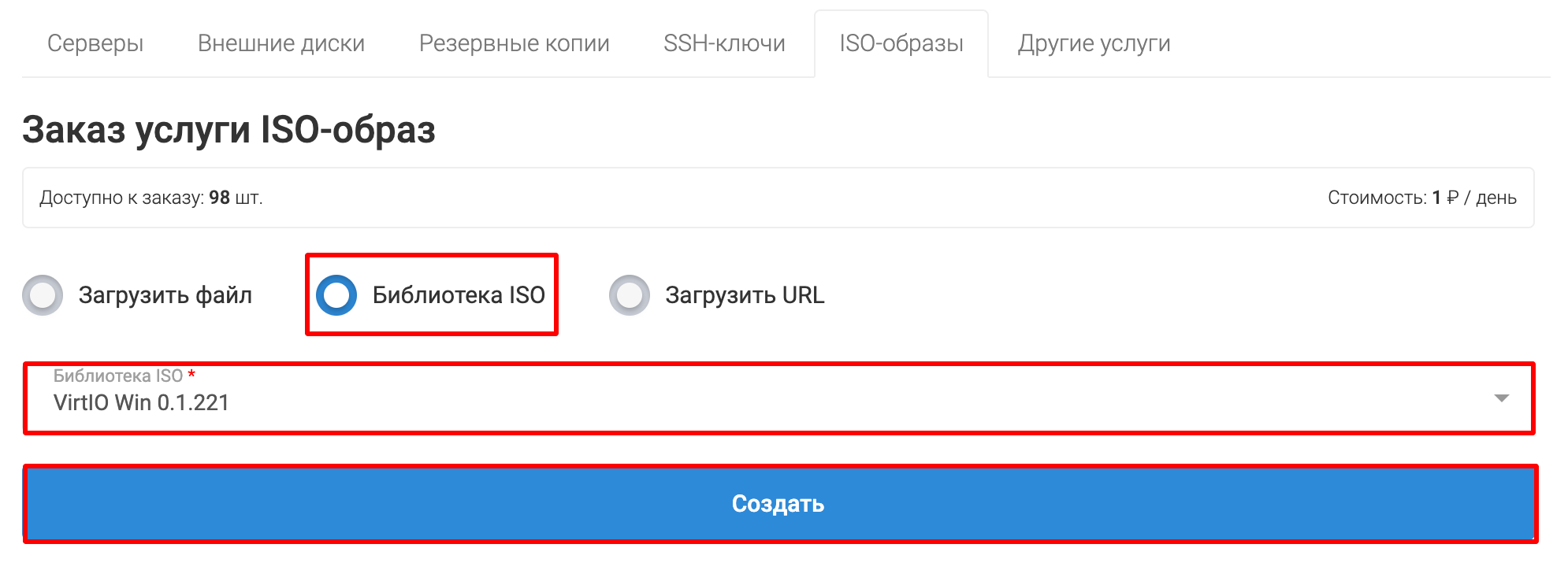
Выбираем образ с Windows при заказе или переустановке существующего сервера.
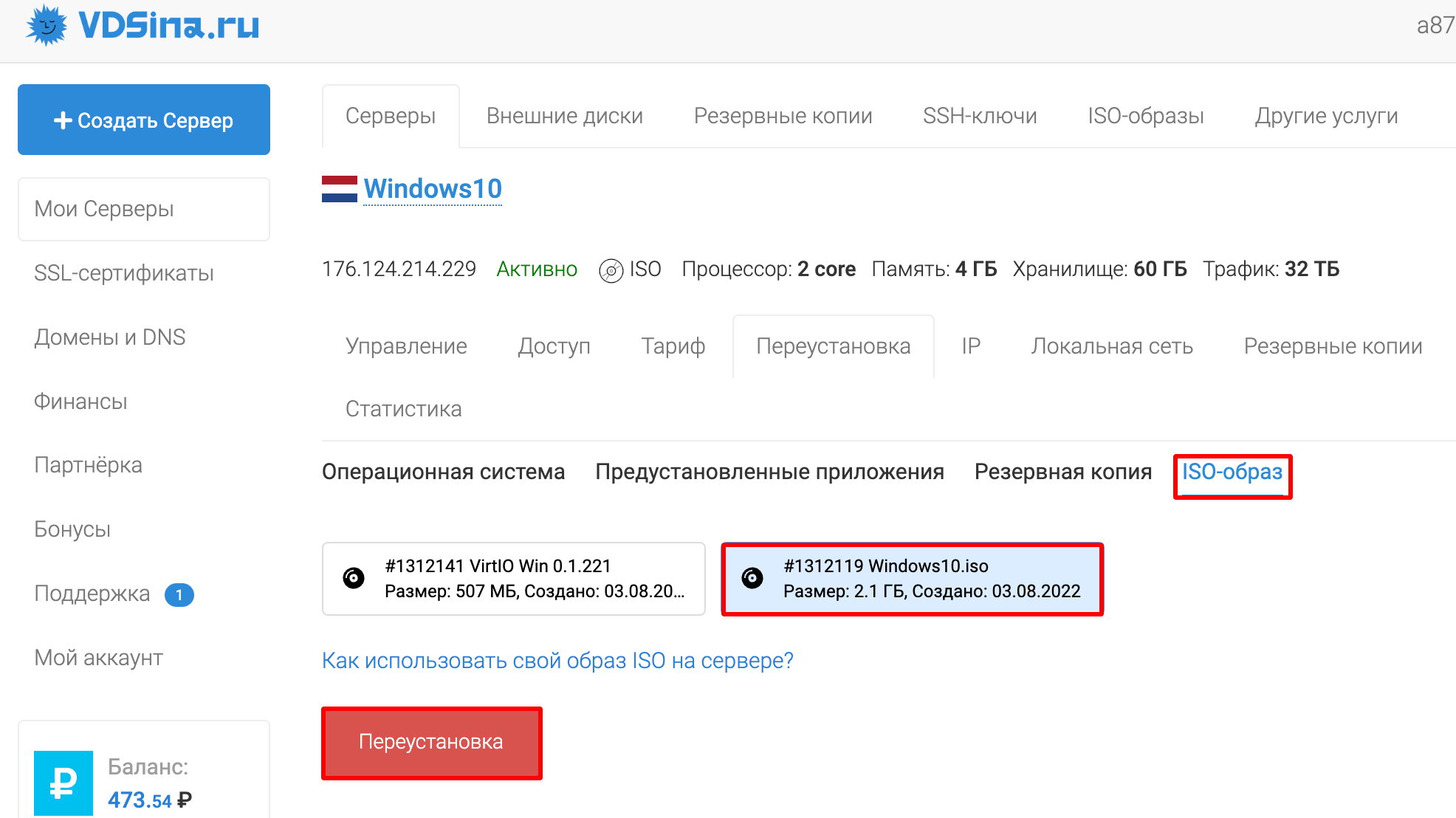
После этого дополнительно подключаем образ с драйверами
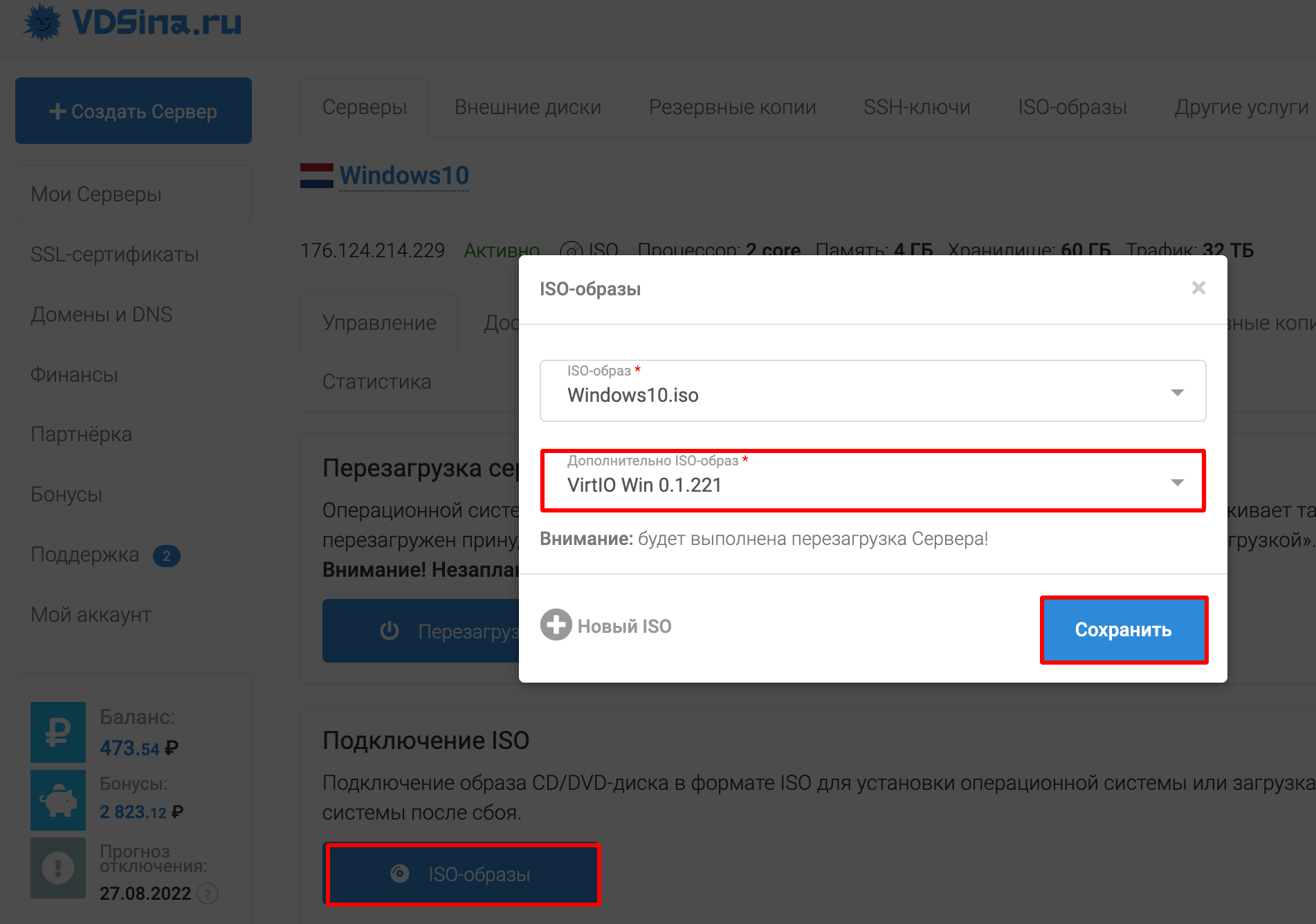
Заходим в VNC (через панель или любую программу VNC). После запуска процесса установки Windows появится необходимость выбрать диск, на который будет ставиться ОС. В списке не будет ни одного диска, поэтому необходимо установить драйверы. Нажимаем «Загрузка» и выбираем путь к драйверу.
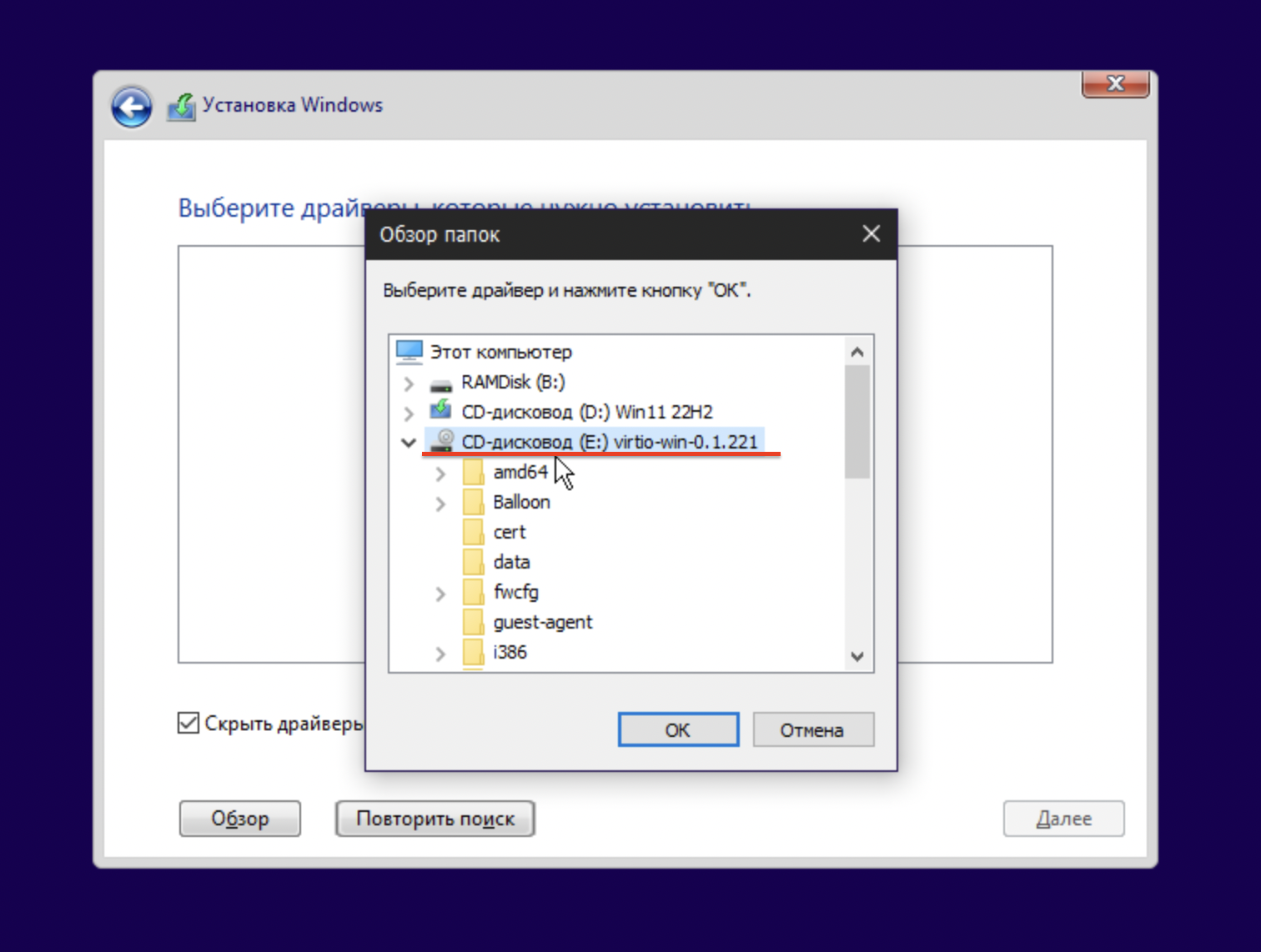
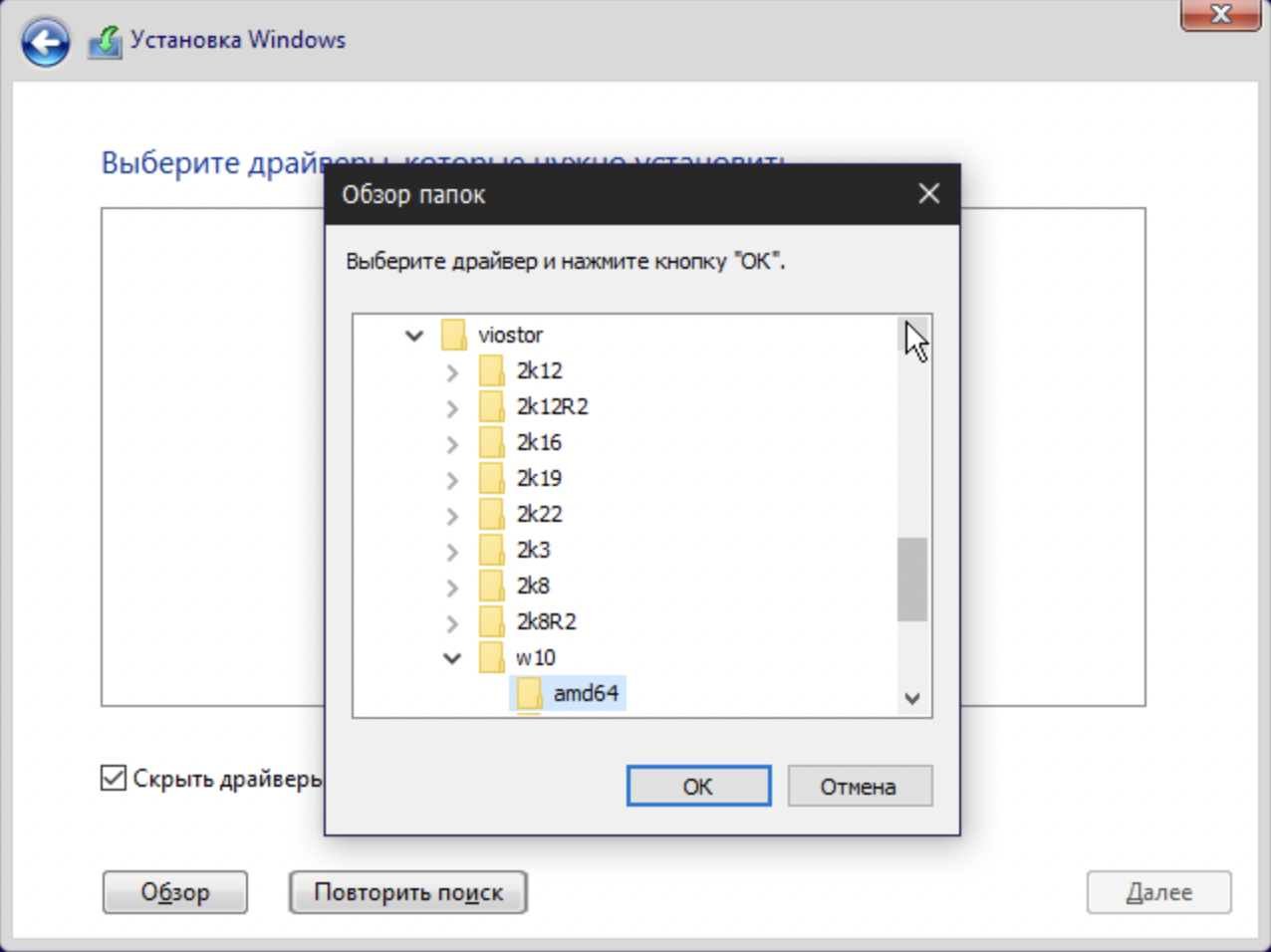
После загрузки драйвера мы увидим диск и его логическую разбивку. Необходимо удалить все логические диски, чтобы осталось одно незанятое место и создать логический раздел
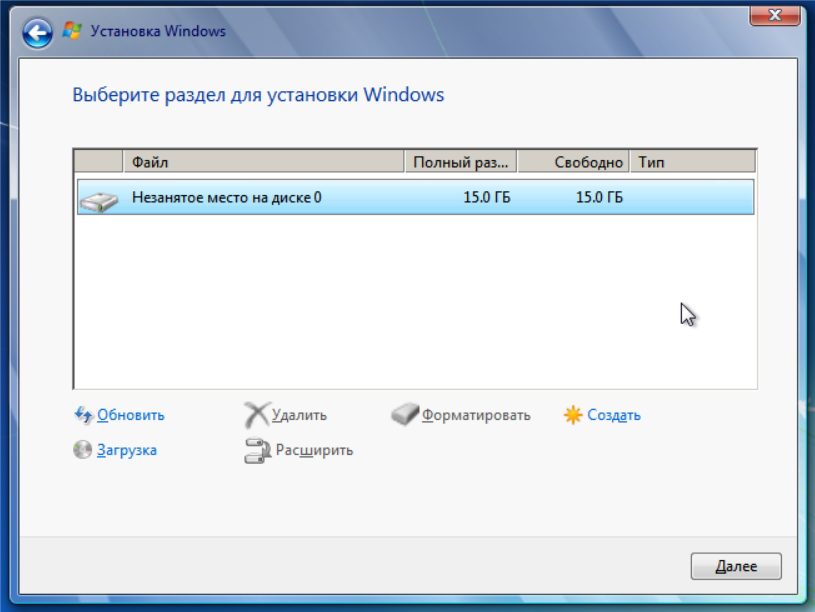
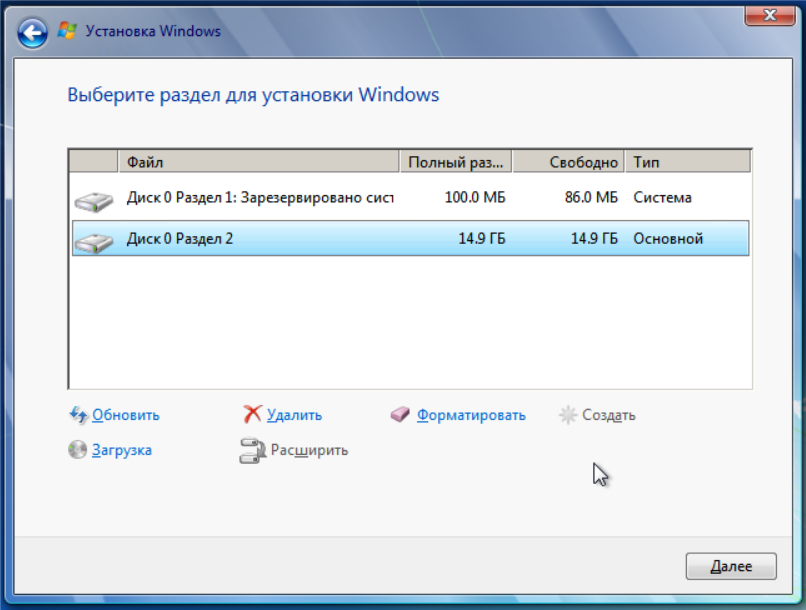
Начнется установка Windows.
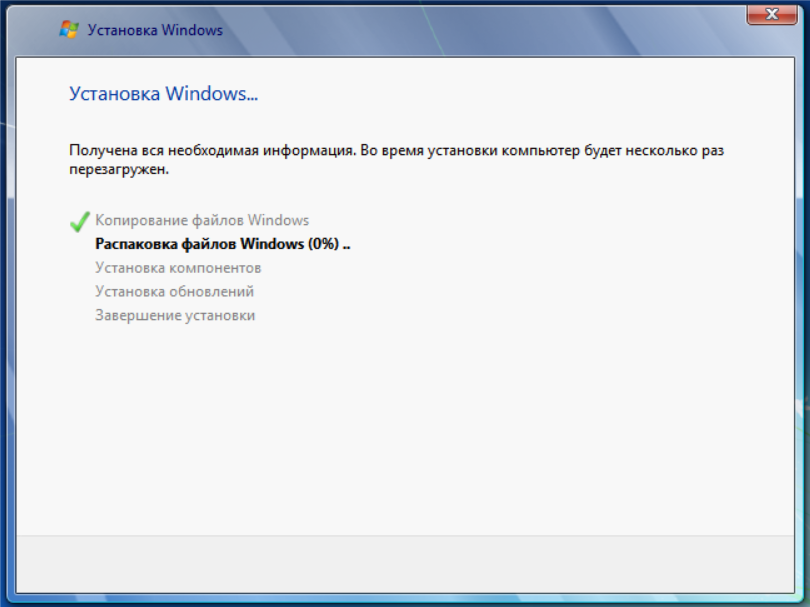
После установки Windows необходимо установить драйвер сети и настроить интернет. Для этого необходимо войти в диспетчер устройств в панели управления и найти в списке Ethernet-контроллер.
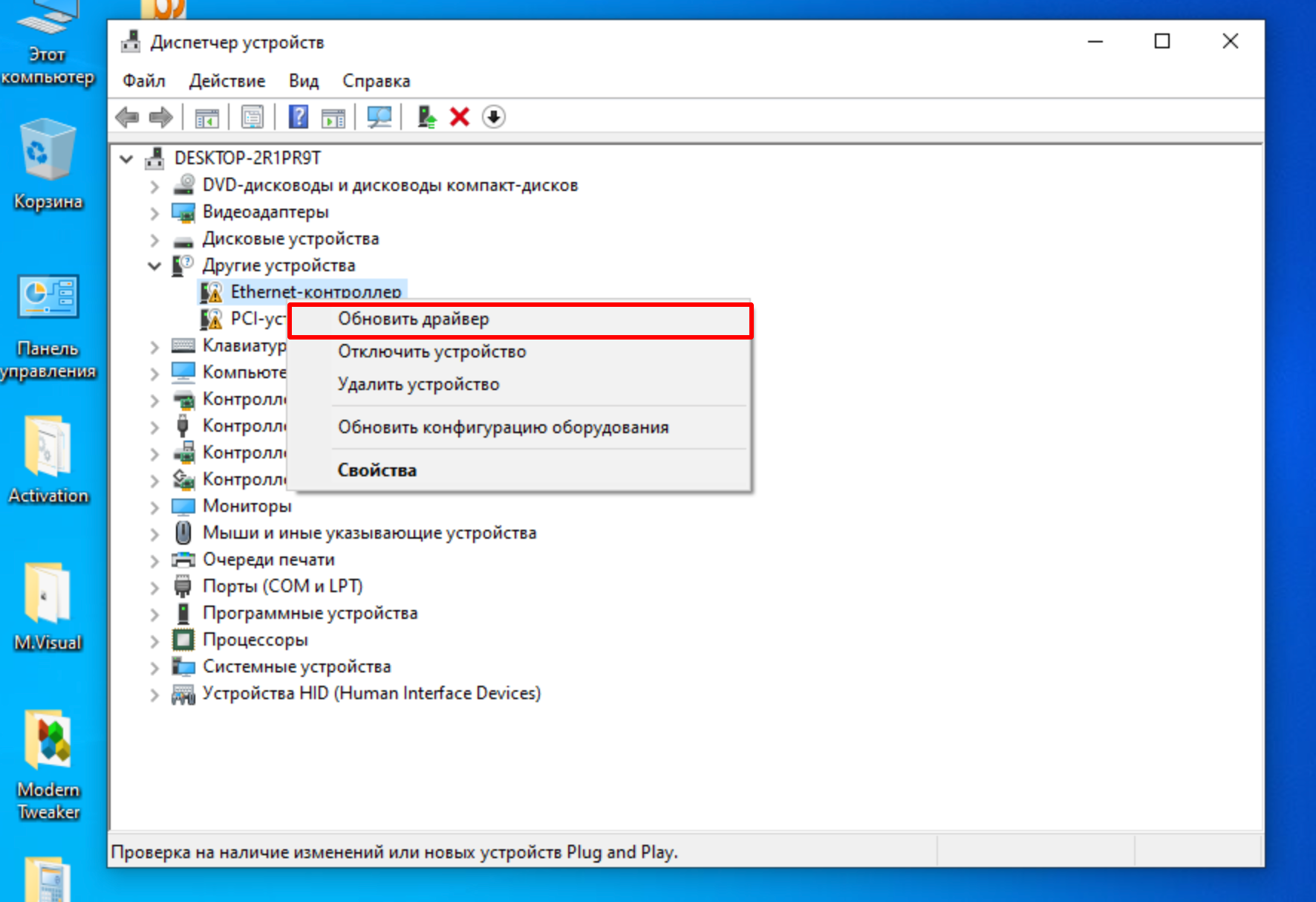
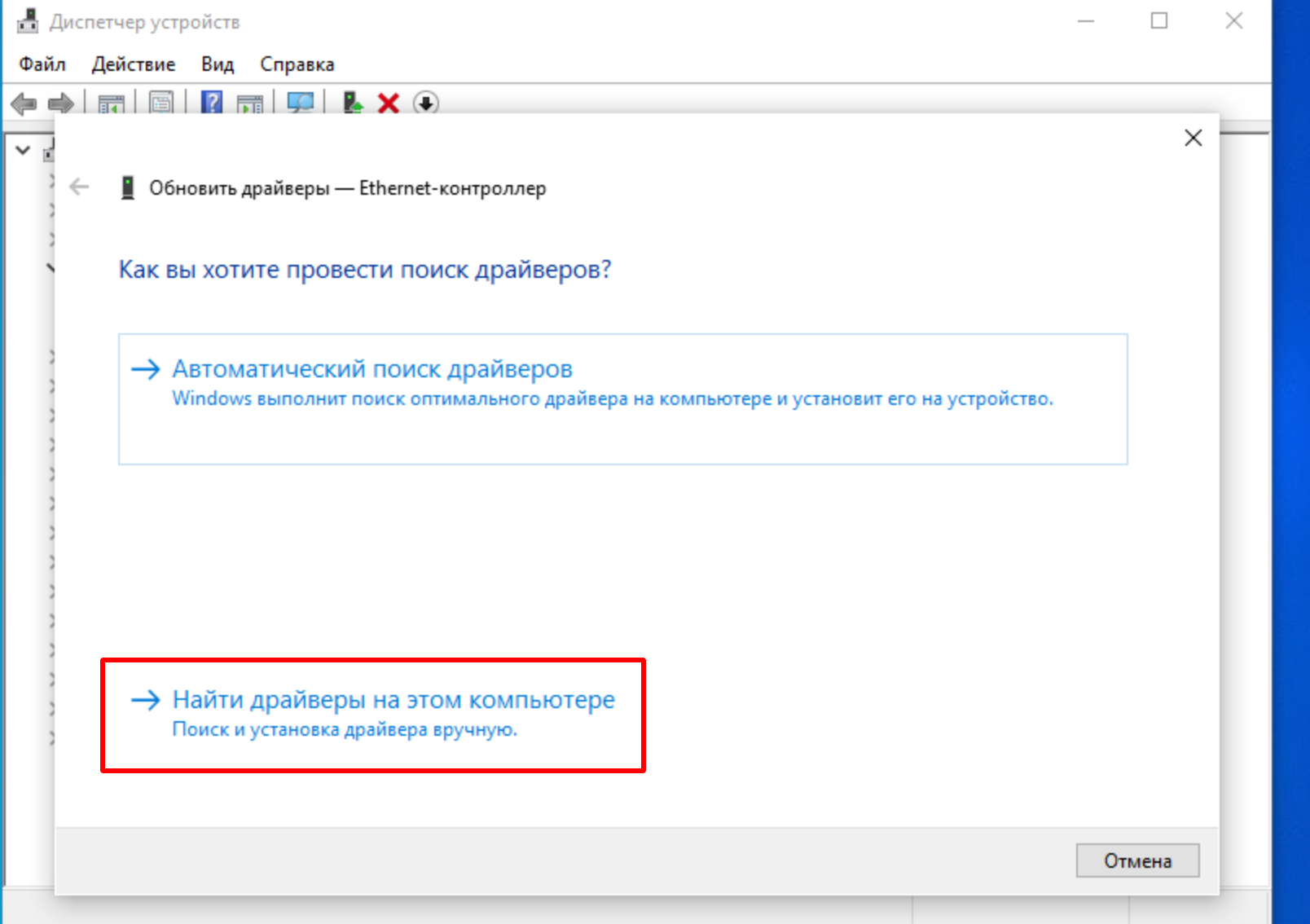
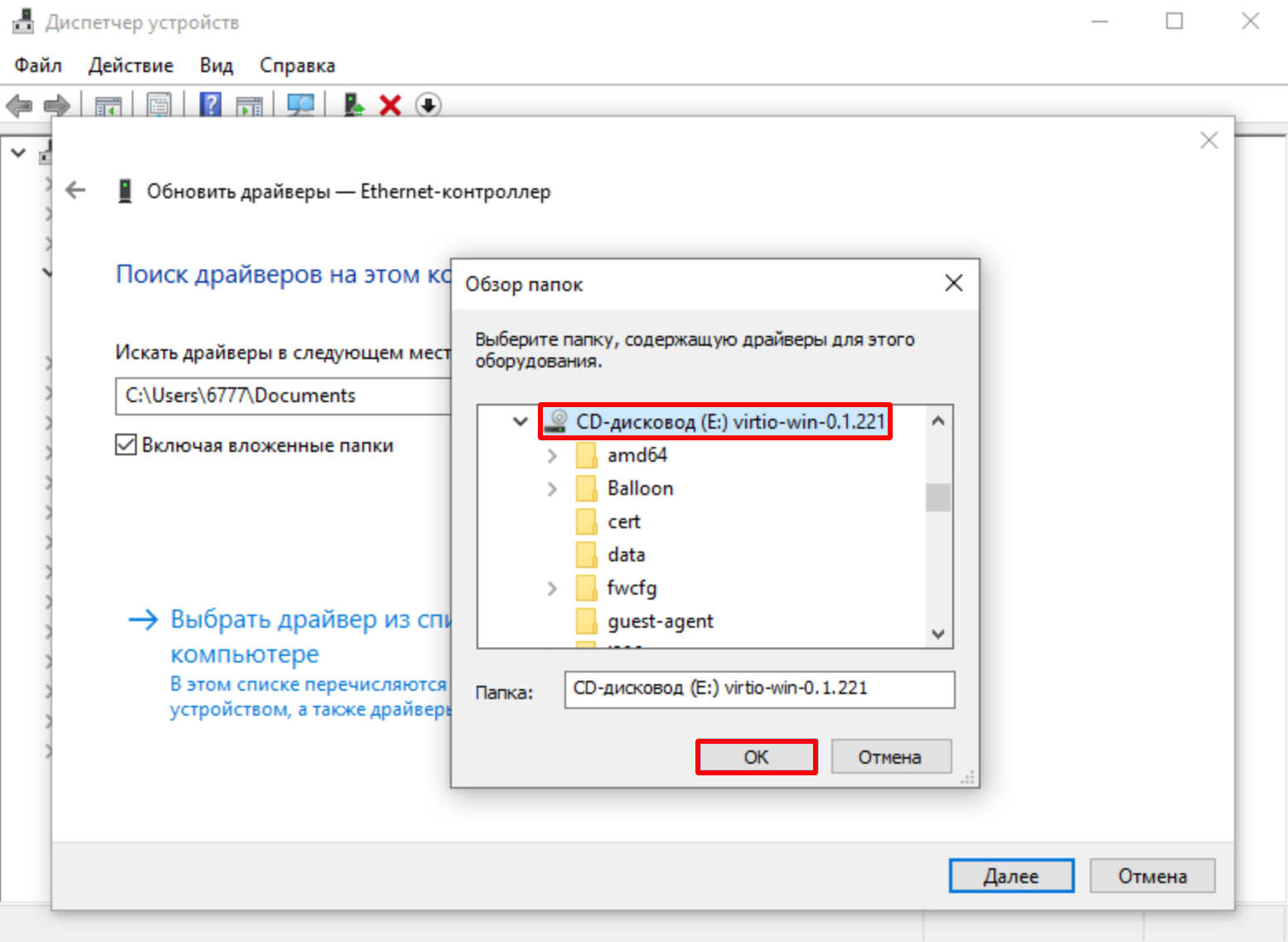
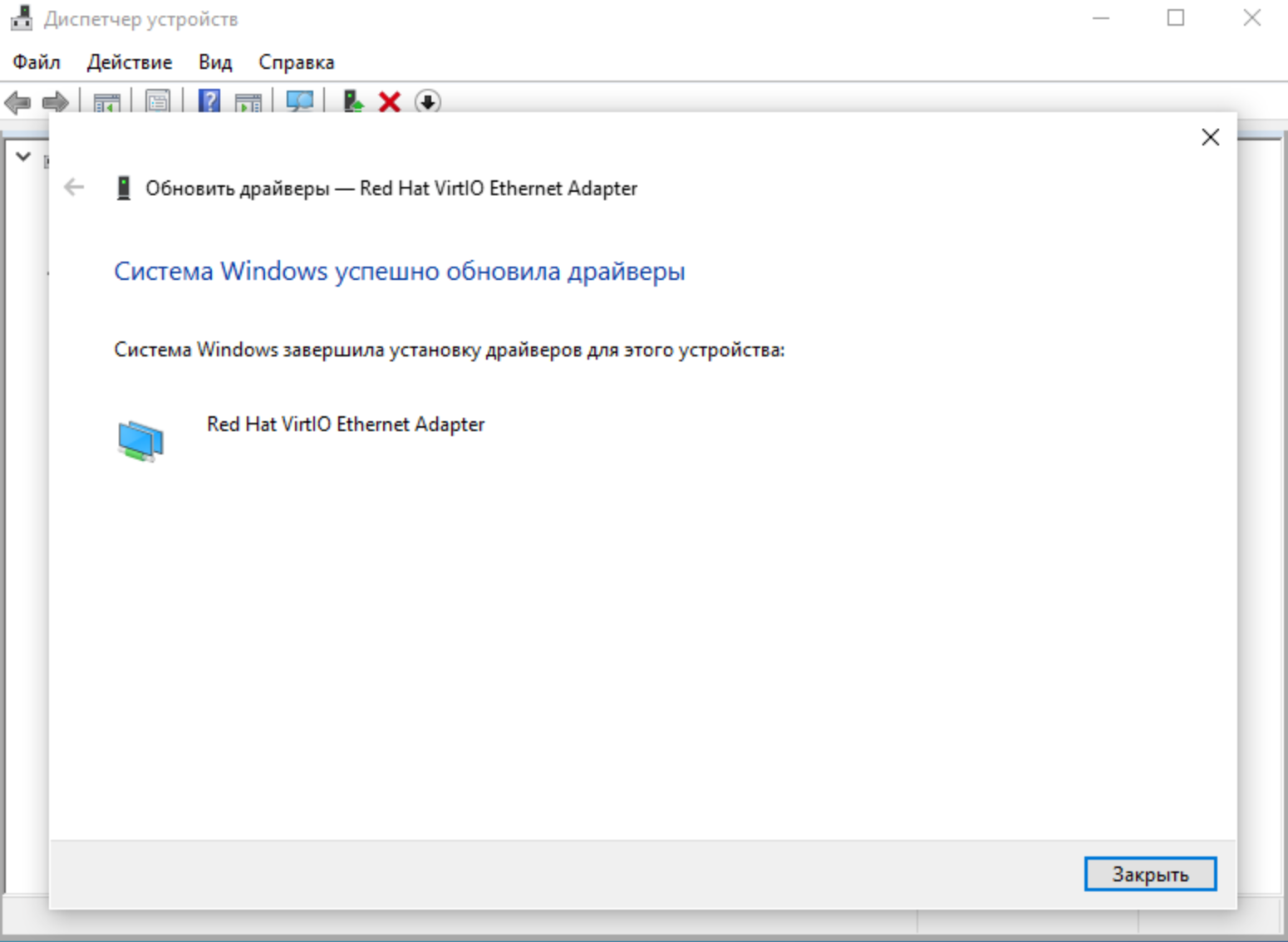
Теперь необходимо настроить интернет. Для этого необходимо войти в «Сеть и Интернет» в панели управления. Перейти в «Сетевые подключения» и выбрать нужный адаптер для настройки.
В появившемся окне необходимо указать IP-адрес вашего сервера, маску подсети, шлюз и DNS. IP и шлюз будет отличаться от данного примера и о том, какой именно шлюз вам указывать можно узнать в биллинге (выбрать свой сервер в разделе "Мои Серверы" > выбрать его > нажать на кнопку«IP»).
Маску подсети и DNS нужно указать из этого примера.
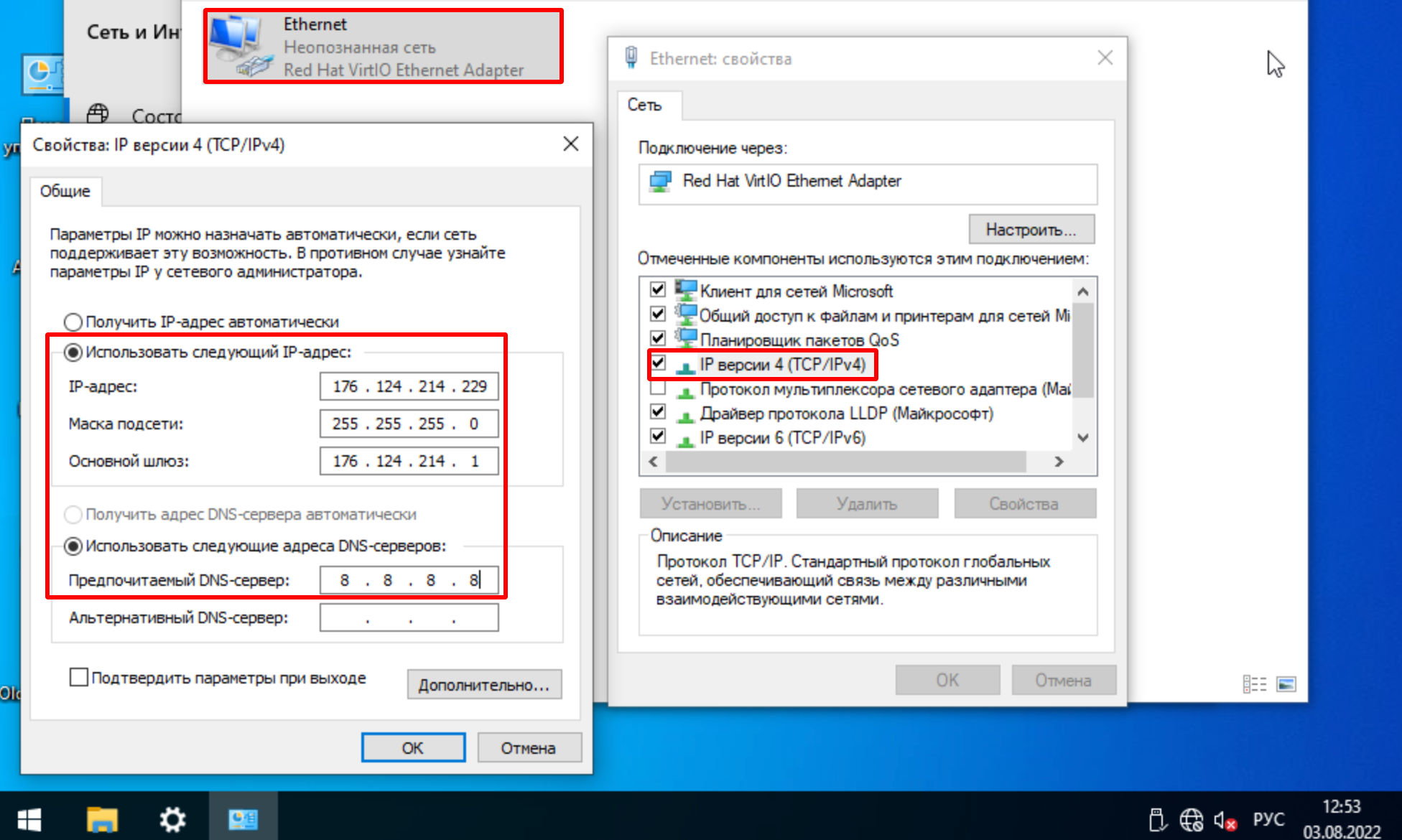
После этого можно открыть браузер и убедиться, что интернет работает.
Для установки Windows 11 нужно обойти проверку TPM.
Вызываете консоль с помощью Shift+F10, вводите "notepad", создаете файл с следующим содержимым:
Windows Registry Editor Version 5.00
[HKEY_LOCAL_MACHINE\SYSTEM\Setup\LabConfig]
"BypassTPMCheck"=dword:00000001
"BypassSecureBootCheck"=dword:00000001
Сохраняете как fix.reg. Выбираете File -> Open, выбираете этот файл и нажимаете Merge. Изменения будут применены в реестр, и проверка будет проведена успешна после выбора системы. Протестировано на выделенном сервере с минимальными характеристиками.


