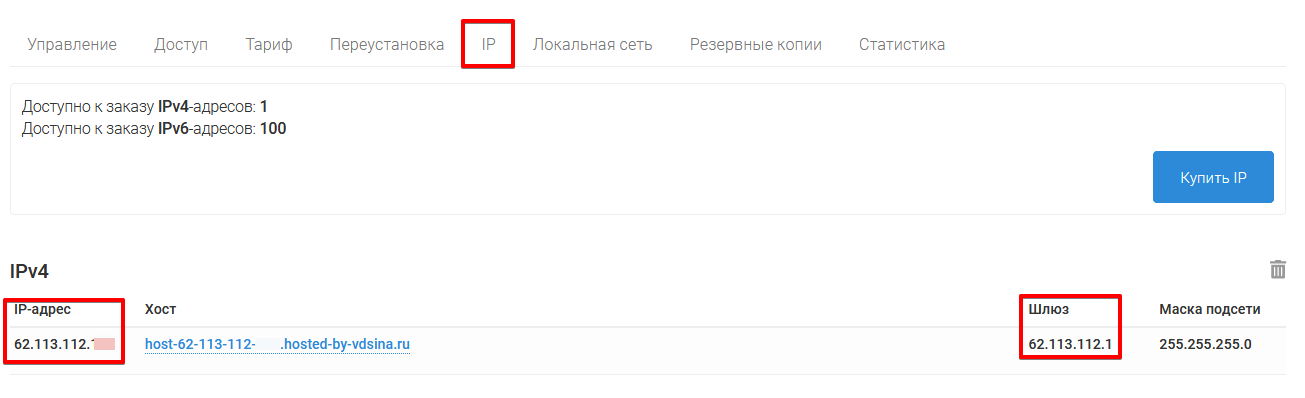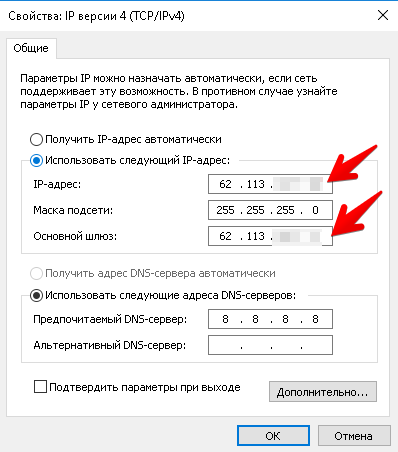Как изменить основной IP адрес?
Каким образом изменить основной IP на сервере?
Для того что бы изменить основной IP адрес, нужно в настройках ОС изменить настройки. Это может понадобиться при клонировании сервера.
Подключаемся к серверу через VNC, переходим в каталог /etc/sysconfig/network-scripts/ и редактируем файл ifcfg-eth0:
cd /etc/sysconfig/network-scripts/
vi ifcfg-eth0
Для начала редактирования файла необходимо нажать клавишу i
В файле меняем следующие параметры:
GATEWAY=109.234.39.1
IPADDR=109.234.39.10
IPADDR (IP адрес) и GATEWAY (Шлюз) указываем свои, их можно увидеть сразу в VNC или во вкладке IP параметров сервера:
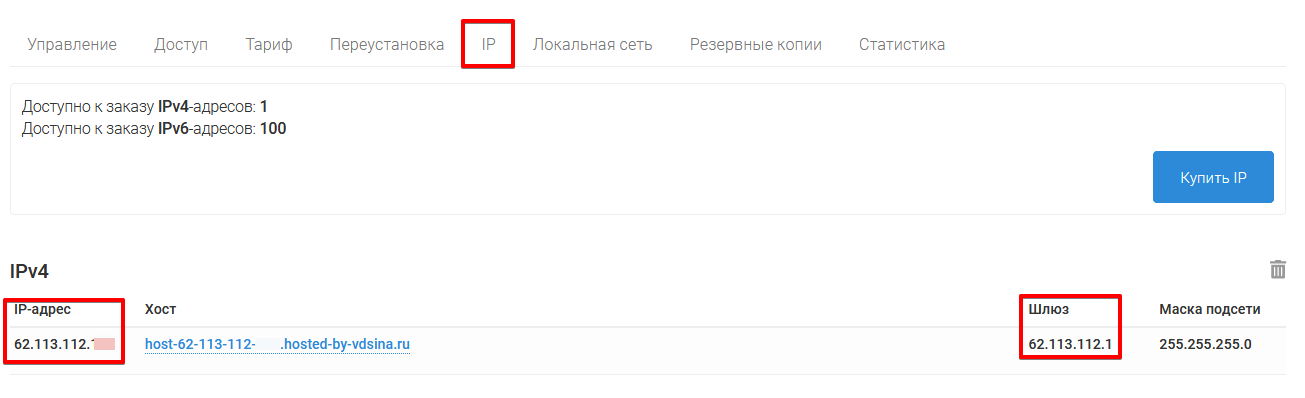
Внимание! Если сервер создаётся из резервной копии, то убираем строку HWADDR содержащую MAC-адрес если она есть в конфигурационном файле.
После редактирования файла, выходим из редактора vim - нажимаем сочетание клавиш CTRL+C и вводим команду ZZ или :wq!
Перезагружаем сетевую службу с помощью команды:
service network restart
Если всё сделано правильно, то за мгновение IP станет доступным.
Подключаемся к серверу через VNC, переходим в каталог /etc/sysconfig/network-scripts/ и редактируем файл ifcfg-ens3
cd /etc/sysconfig/network-scripts/
vi ifcfg-ens3
Для начала редактирования файла необходимо нажать клавишу i
В файле меняем следующие параметры:
GATEWAY=109.234.39.1
IPADDR=109.234.39.10
IPADDR (IP адрес) и GATEWAY (Шлюз) указываем свои, их можно увидеть сразу в VNC или во вкладке IP параметров сервера:
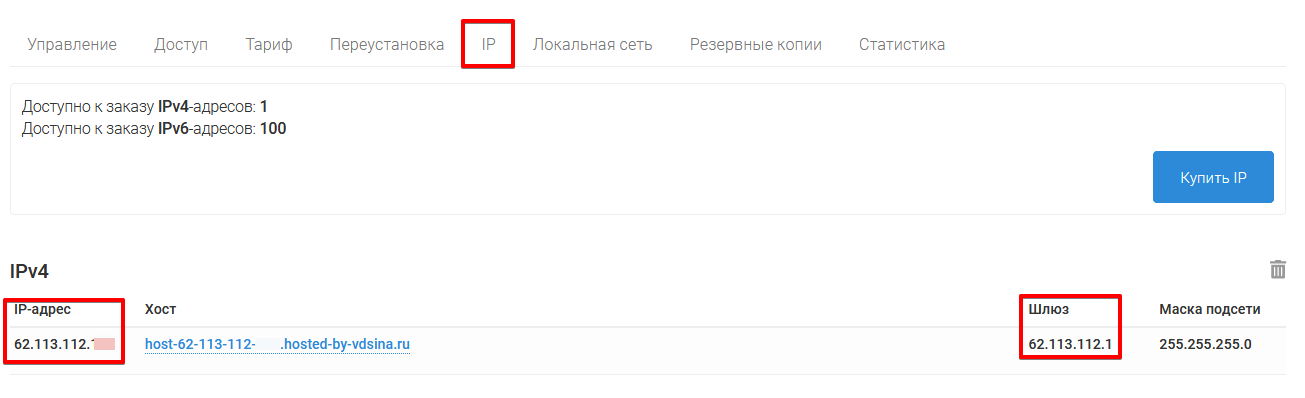
Внимание! Если сервер создаётся из резервной копии, то убираем строку HWADDR содержащую MAC-адрес если она есть в конфигурационном файле.
После редактирования файла, выходим из редактора vim - нажимаем сочетание клавиш CTRL+C и вводим команду ZZ или :wq!
Перезапускаем сетевой интерфейс:
ifdown ens3; ifup ens3
Если всё сделано правильно, то за мгновение IP станет доступным.
Подключаемся к серверу через VNC, переходим в каталог /etc/sysconfig/network-scripts/ и редактируем файл ifcfg-eth0:
cd /etc/sysconfig/network-scripts/
vi ifcfg-eth0
Для начала редактирования файла необходимо нажать клавишу i
В файле меняем следующие параметры:
GATEWAY=109.234.39.1
IPADDR=109.234.39.10
IPADDR (IP адрес) и GATEWAY (Шлюз) указываем свои, их можно увидеть сразу в VNC или во вкладке IP параметров сервера:
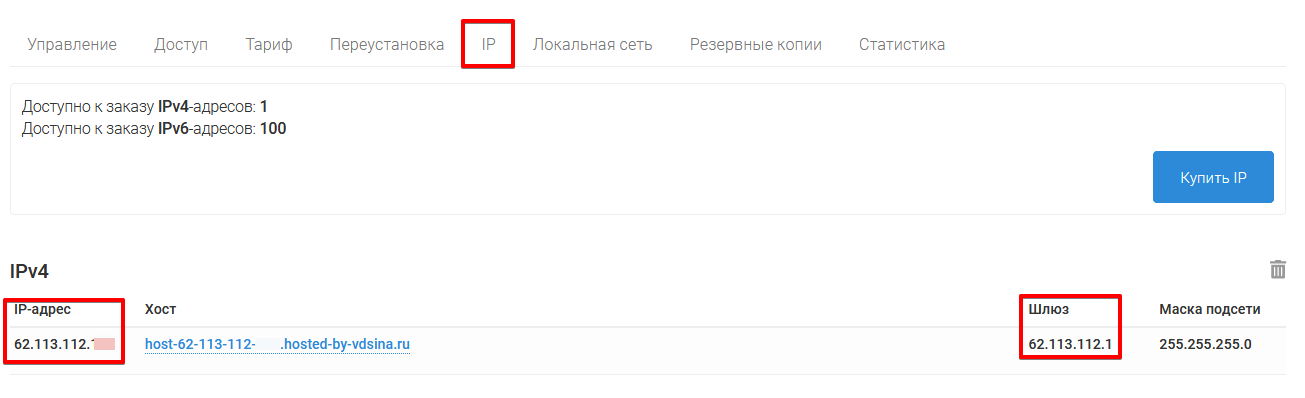
Внимание! Если сервер создаётся из резервной копии, то убираем строку HWADDR содержащую MAC-адрес если она есть в конфигурационном файле.
После редактирования файла, выходим из редактора vim - нажимаем сочетание клавиш CTRL+C и вводим команду ZZ или :wq!
Перезагружаем сетевую службу:
service network restart
Если все сделано правильно, можно подключиться к серверу по SSH.
Далее следует заменить IP адрес в настройках остальных сервисов выполнив следующие команды:
grep -lr "СТАРЫЙ-IP" /home/*/conf /etc/ /usr/local/vesta/data/users/ | xargs -l perl -pi -e "s/СТАРЫЙ-IP/НОВЫЙ-IP/g"
mv /etc/httpd/conf.d/СТАРЫЙ-IP.conf /etc/httpd/conf.d/НОВЫЙ-IP.conf
mv /etc/nginx/conf.d/СТАРЫЙ-IP.conf /etc/nginx/conf.d/НОВЫЙ-IP.conf
mv /usr/local/vesta/data/ips/СТАРЫЙ-IP /usr/local/vesta/data/ips/НОВЫЙ-IP
Перезагружаем сервер:
reboot
Подключаемся к серверу через VNC и вносим изменения в файл /etc/network/interfaces:
vi /etc/network/interfaces
Обращаем внимание на название нашего сетевого интерфейса, он указан в строчках:
allow-hotplug ens3
iface ens3 inet static
В нашем случае это ens3.
iface ens3 inet static
address 109.234.39.10
gateway 109.234.39.1
Для начала редактирования файла необходимо нажать клавишу i
Вместо ens3 укажите название вашего сетевого интерфейса, address и gateway указываем свои. Если сервер создаётся из резервной копии, то убираем строку содержащую MAC-адрес если она есть в конфигурационном файле.
IP и шлюз можно увидеть сразу в VNC или во вкладке IP параметров сервера:
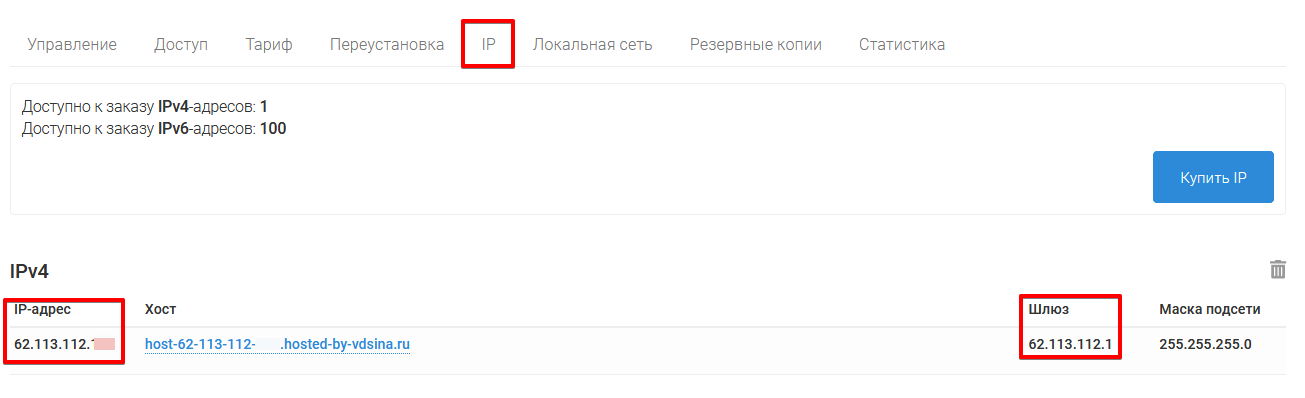
После редактирования файла, выходим из редактора vim - нажимаем сочетание клавиш CTRL+C и вводим команду ZZ или :wq!
Перезагружаем сетевую службу и через мгновение сможем обращаться по новому IP.
/etc/init.d/networking restart
Подключаемся к серверу через VNC и вносим изменения в файл /etc/netplan/01-netcfg.yaml
vi /etc/netplan/01-netcfg.yaml
Для начала редактирования файла необходимо нажать клавишу i
Меняем параметры addresses (IP адрес) и gateway4 (Шлюз). Если сервер создаётся из резервной копии, то убираем строку содержащую MAC-адрес если она есть в конфигурационном файле.
addresses: [ 94.103.83.39/24 ]
gateway4: 94.103.83.1
IP и шлюз можно увидеть сразу в VNC или во вкладке IP параметров сервера:
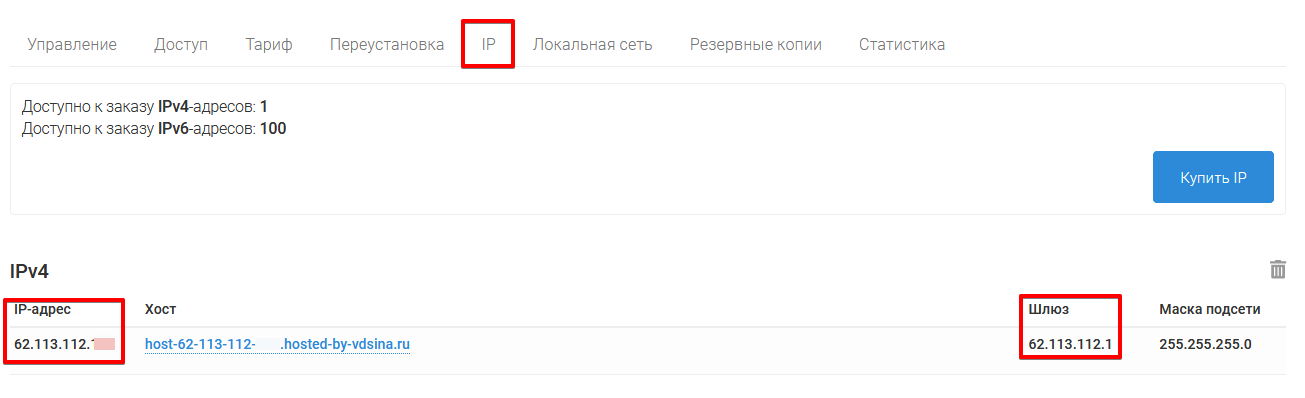
После редактирования файла, выходим из редактора vim - нажимаем сочетание клавиш CTRL+C и вводим команду ZZ или :wq!
Проверяем ошибки:
netplan try
Если ошибок нет, то применяем настройки нажатием клавиши Enter.
Открываем Панель управления -> Центр управления сетями и общим доступом, выбираем Изменение параметров адаптера:
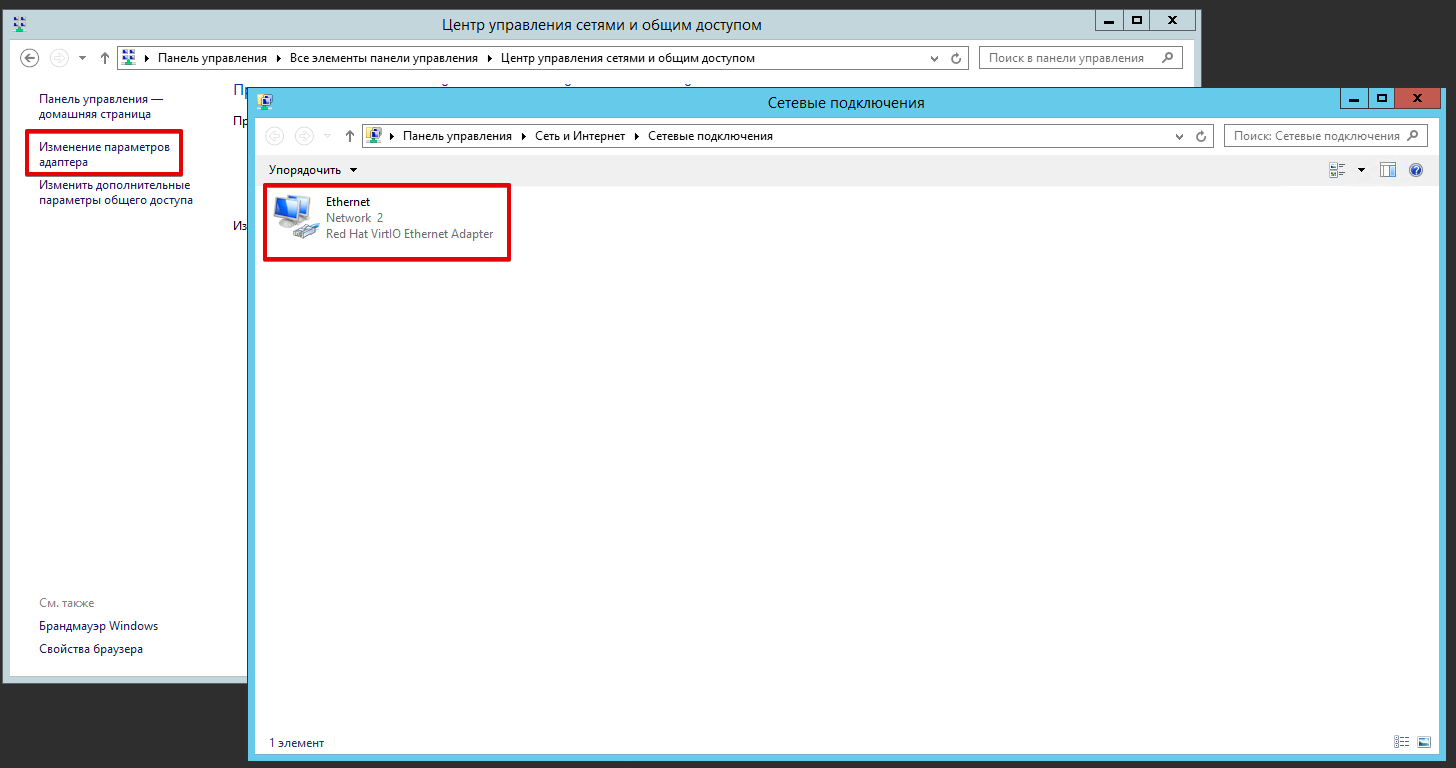
Правой кнопкой мыши кликаем по имеющемуся подключению и выбираем "Свойства". Далее выбираем "Протокол интернета версии 4 (TCP/IPv4)" и еще раз нажимаем на кнопку "Свойства":
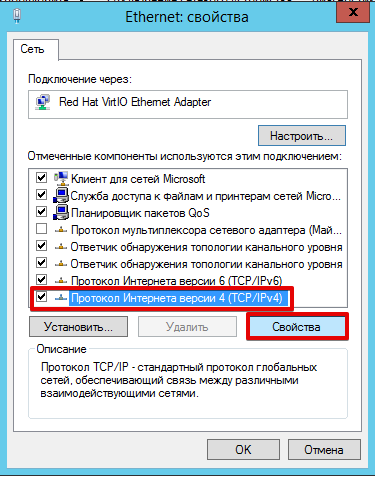
В появившемся окне указываем новый IP и шлюз.
IP и шлюз можно увидеть сразу в VNC или во вкладке IP параметров сервера: